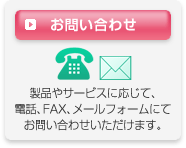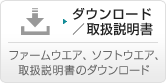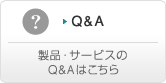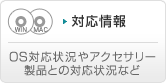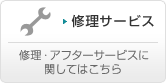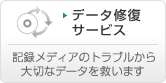色調や階調をコントロールしてみませんか?
![[写真]](pack/images/index_img_001.jpg)
当社Xシリーズデジタルカメラには、色や階調のコントロールを行う機能として、「ホワイトバランス」「フィルムシミュレーション」の機能があります。前者の「ホワイトバランス」は環境の光に合わせて色味をコントロールする機能、後者の「フィルムシミュレーション」はフィルムを選択するように色調や階調をコントロールする機能です。
似たような機能と思いがちですが、このガイドではそれぞれの特長・特性をご案内いたします。正確な色の再現を行ったり、表現の幅を広げたりすることができますので、ぜひご活用ください。
ホワイトバランスとは?
ホワイトバランス設定は、光源の違い、例えば太陽光の日中と夕方の違い、太陽と電球など、光の状態が異なっていても白いものは白く写るようにすることが主な目的です。人間の目は意識しなくても調節してしまうため普段は気にしませんが、カメラで撮影すると違いがはっきりでるため必要な機能です。
AUTOを利用すると、通常は問題なく正確な色味で撮影することが可能です。ただし、人物の顔などの被写体アップで撮影した際や特殊な光源下で撮影した際、AUTOでお好みの結果が得られないときは、光源に合ったホワイトバランス設定を選択することにより、より見た目に近い色を再現することが可能です。また、そのほかにも、あえて設定を変更して被写体の持つ雰囲気を再現することもおすすめです。
ホワイトバランスの種類
ホワイトバランスの設定には、いろいろな種類があります。まずは、X-T3を例にそれぞれの設定を説明します。
| 設定 | マーク | 説明 | |
|---|---|---|---|
| AUTO | カメラが自動的にホワイトバランスを設定します。 通常の撮影では、このAUTOの利用をおすすめします。 |
||
| カスタム(1~3) | 白い紙やグレーカードを撮影して、より正確にホワイトバランスを設定するモードです。複数の異なるタイプの光源(ミックス光源)をご利用の際は、カスタムホワイトバランスがおすすめです。 |
||
| 色温度設定 | 色温度を指定して設定することが可能です。 ※X-T3の場合は、2500K~10000Kの範囲で指定が可能です。 |
||
| プリセットホワイトバランス | 晴れ | 晴天屋外での撮影用です。 ※午前10時~午後2時くらいの晴天屋外を基準としています。 |
|
| 日陰 | 曇天や日陰などでの撮影用です。 ※曇りの日の屋外や、晴れていても木陰など日陰の被写体にご利用ください。 |
||
| 蛍光灯1 | 昼光色の蛍光灯やLEDランプ下での撮影用です。やや青白い光が特徴です。 ※ランプ型番に(D)と記載されている事が一般的です。 |
||
| 蛍光灯2 | 昼白色の蛍光灯やLEDランプ下での撮影用です。白い自然な光が特徴です。 ※ランプ型番に(N)と記載されていることが一般的です。 |
||
| 蛍光灯3 | 白色の蛍光灯やLEDランプ下での撮影用です。やや緑色がかった光が特徴です。 ※ランプ型番に(W)と記載されていることが一般的です。 |
||
| 電球 | 電球や白熱灯下での撮影用です。温かみのある光が特徴です。 ※電球や白熱灯のほかに、電球色(L)蛍光灯やLEDランプでも利用可能です。 |
||
| 水中 | 水中での撮影を想定し、青かぶりを軽減します。 ※水族館の水槽など、水中を撮影する際にご利用ください。 |
||
また、各ホワイトバランス設定には、色味を微調整する「ホワイトバランスシフト」機能を搭載しています。
セレクターボタンの上下左右で色を微調整可能です。
セレクターボタンの上下左右で色を微調整可能です。
カスタムホワイトバランス
カスタムホワイトバランスは、ほかの設定とは異なり、白い紙などを撮影し、自分で正確なホワイトバランスを測定する機能です。いくつかの異なる光が混在するような撮影シーンで、正確な色を再現したい場合におすすめです。
カメラにより、複数のカスタムホワイトバランスを搭載している場合があります。良く使う撮影シーンのホワイトバランスを記憶させておくと便利です。
【カスタムホワイトバランス計測画面】
【カスタムホワイトバランス設定方法】
- カスタムホワイトバランスを選択すると、この画面が表示されます。
- 画面中心の四角いっぱいに白いものを入れて、シャッターボタンを押してください。
※ワンポイント※
カスタムホワイトバランスは計測の際に露出が大きくずれていると、正確に計測できません。オート露出の利用がおすすめです。
【カスタムホワイトバランス設定方法】
- カスタムホワイトバランスを選択するとこの画面が表示されます。
- 画面中心の四角いっぱいに白いものを入れてシャッターボタンを押してください。
※ワンポイント※
カスタムホワイトバランスは計測の際に露出が大きくずれていると正確に計測できません。オート露出の利用がおすすめです。
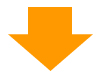
- 正常に測定された場合
![[写真]](pack/images/index_img_004.jpg)
シャッターボタンを押した後、「GOOD!」と画面に表示されたら、正常に計測完了です。「OK」ボタンを押して保存してください。 - 正常に測定されていない場合
![[写真]](pack/images/index_img_005.jpg)
シャッターボタンを押した後、「!UNDER」や「!OVER」と画面表示された場合は、露出が適当でないため正常に計測されていません。露出を調整後再度計測してください。
- 正常に測定された場合
![[写真]](pack/images/index_img_004.jpg)
シャッターボタンを押した後、「GOOD!」と画面に表示されたら正常に計測完了です。「OK」ボタンを押して保存してください。 - 正常に測定されていない場合
![[写真]](pack/images/index_img_005.jpg)
シャッターボタンを押した後、「!UNDER」や「!OVER」と画面表示された場合は、露出が適当でないため正常に計測されていません。露出を調整後再度計測してください。
色温度設定
色温度設定とは、光の色温度(ケルビン値)を指定するホワイトバランスです。撮影シーンの色温度にあわせて設定すると正確な色味を再現することが可能です。また、実際の色温度よりも低く設定すると青味が増し、高く設定すると赤味が増す特性があります。被写体のイメージに合わせて調整すると表現の幅が広がります。例えば、さわやかな朝の雰囲気を出したい場合に青味を強くする、逆に夕焼けや朝焼けの雰囲気を出したい場合に赤味を強くするなども可能です。
![[写真]](pack/images/index_img_006.jpg)
ホワイトバランス 2800K![[写真]](pack/images/index_img_007.jpg)
ホワイトバランス 3200K![[写真]](pack/images/index_img_008.jpg)
ホワイトバランス 4200K
![[写真]](pack/images/index_img_009.jpg)
ホワイトバランス 5000K![[写真]](pack/images/index_img_010.jpg)
ホワイトバランス 5600K![[写真]](pack/images/index_img_011.jpg)
ホワイトバランス 8000K
【設定方法】 撮影メニュー表示機種
![[写真]【設定方法】(例)FUJIFILM X-T3](pack/images/index_img_012.jpg)
- 撮影メニューからホワイトバランスを選択
- ホワイトバランスメニューの色温度設定を選択
- お好みの色温度数値を選択
プリセットホワイトバランス
プリセットホワイトバランスとは、「晴れ」「日陰」「蛍光灯」「電球」「水中」など撮影シーンの光源に合わせた設定です。光源に合わせた設定を選択すると正確な色味を再現することが可能です。また、色温度設定のようにあえて異なるホワイトバランスを選択すると、ひと味違った結果を得られることがあります。
![[写真]](pack/images/index_img_013.jpg)
ホワイトバランス 「晴れ」![[写真]](pack/images/index_img_014.jpg)
ホワイトバランス 「電球」![[写真]](pack/images/index_img_015.jpg)
ホワイトバランス 「日陰」
![[写真]](pack/images/index_img_013.jpg)
ホワイトバランス 「晴れ」![[写真]](pack/images/index_img_014.jpg)
ホワイトバランス 「電球」![[写真]](pack/images/index_img_015.jpg)
ホワイトバランス 「日陰」
※ワンポイント※
あえてホワイトバランスを調整して、被写体の持っている雰囲気を再現することも一つのテクニックです。アンティーク品などの場合は、色味を調整してノスタルジックな雰囲気を出すことも良いのではないでしょうか。
![[写真]](pack/images/index_img_016.jpg)
ホワイトバランス 「AUTO」![[写真]](pack/images/index_img_017.jpg)
ホワイトバランス 「日陰」
フィルムシミュレーションとは?
フィルムを長年作ってきた当社ならではの、豊かな色再現性と階調表現をフィルム取り替える感覚で設定できる機能です。
カラーリバーサルフィルムを再現した「PROVIA」「Velvia」「ASTIA」、渋みのある「CLASSIC CHROME」、プロ用ネガフィルムを再現した「PRO Neg.Std」「PRO Neg.Hi」、レトロな雰囲気をかもし出す「SEPIA」、モノクロフィルムを再現した「アクロス」「モノクロ」「モノクロ+Yeフィルター」「モノクロ+Rフィルター」「モノクロ+Gフィルター」、映画用のフィルムを再現した「エテルナ」など、多彩なモードを用意しています。
次に、主なフィルムシミュレーションの特徴を説明します。
PROVIA(プロビア)/スタンダード
標準的な発色と階調。見た目通りの色再現を求める場合に最適なフィルムシミュレーションです。
Velvia(ベルビア)/ビビッド
鮮やかな発色とメリハリのある階調。青空をより青く・夕焼けをより赤く、また、花の色を鮮やかに再現するなど、高彩度の表現に最適です。
ASTIA(アスティア)/ソフト
落ち着いた発色で弱めのコントラスト。滑らかな肌色を再現します。また、朝霧の中の風景・淡い色の花びらの微妙な色調など、しっとりとした雰囲気を撮影する際に適しています。
この3種は当社カラーリバーサルフィルムの名称を冠したフィルムシミュレーションです。
CLASSIC CHROME(クラシック クローム)
特定のフィルムではなく、グラフジャーナリズム全盛期の雑誌や、ドキュメントタッチの写真集に“印刷されたイメージ”を徹底的に見つめることから画質を設計しました。今までの絵づくりとは明らかに違う、僅かに渋みを含んだ色彩とシリアスな階調。単なる事実を写した画像ではなく、撮影者の視座や思いが込められた写真へ。新フィルムシミュレーション「クラシッククローム」が、写真表現の領域を拡げます。
PRO Neg.Std(プロネガ スタンダード)/PRO Neg.Hi(プロネガ ハイ)
スタジオ撮影にも対応する、ポートレートに適した“プロ用カラー ネガフィルム”モードです。
- PRO Neg.Std : 柔らかな階調でキメの細かい肌色の描写。スタジオポートレート向き。
- PRO Neg.Hi : メリハリ感のある階調でやや鮮やかな色彩。ポートレート撮影のほか、コマーシャルフォトや建築写真などにも最適です。
![[写真]](pack/images/index_img_030.jpg)
PRO Neg.Std![[写真]](pack/images/index_img_031.jpg)
PRO Neg.Hi![[写真]](pack/images/index_img_031_sp.jpg)
PRO Neg.Hi
SEPIA(セピア)
時間が経ち色あせた写真を再現したモードです。レトロ感やノスタルジックな雰囲気を演出したい場合に適しています。
モノクロ/モノクロ+Yeフィルター/モノクロ+Rフィルター/モノクロ+Gフィルター
モノクロ写真のモードです。通常のモノクロに加えて、コントラストを高める「イエロー(Ye)フィルター」「レッド(R)フィルター」、緑色を明るく・赤色を濃く表現する「グリーン(G)フィルター」を使ったように表現意図に合わせた画質調整が可能です。
![[写真]](pack/images/index_img_034.jpg)
モノクロ![[写真]](pack/images/index_img_035.jpg)
モノクロ+Yeフィルター
![[写真]](pack/images/index_img_036.jpg)
モノクロ+Rフィルター![[写真]](pack/images/index_img_037.jpg)
モノクロ+Gフィルター
アクロス(ACROS)
超微粒子で知られる白黒フィルム「ACROS」の名を冠したフィルムシミュレーション。より滑らかな階調、引き締まった黒、美しい質感再現が特徴。一般的な白黒モードとは一線を画する超高画質な黒白写真表現が可能です。
ETERNA(エテルナ)
映画用撮影フィルム(ETERNA)を再現した動画撮影に適したフィルムシミュレーションです。落ち着いた発色と豊かなシャドウトーンが特徴です。
【フィルムシミュレーション相関図】
下表は各フィルムシミュレーションの階調(メリハリ)と彩度(鮮やかさ)をまとめたものです。表の上に行くほど階調が硬くなり、表の右に行くほど彩度が高くなります。
便利なブラケティング機能
ブラケティング機能とは、種類や色調の異なる画像3枚を1回のシャッターで自動的に作成してくれる機能です。
【ブラケティングの設定方法】
① ドライブダイヤルを「BKT」に合わせ、ファンクションボタン1(Fn1)を押します。
② 以下画面が表示されますので、上下ボタンでブラケティングの種類を選択してください。選択が完了したら、「MENU/OK」ボタンを押して確定してください。
ホワイトバランスブラケティング
カメラの設定値の画像に加え、アンバー側/ブルー側にずらした画像を各1枚作成します。
※1回の撮影データから異なるホワイトバランスの画像を3枚作ります。
![[写真]](pack/images/index_img_041.jpg)
カメラ設定![[写真]](pack/images/index_img_042.jpg)
アンバー側![[写真]](pack/images/index_img_043.jpg)
ブルー側
![[写真]](pack/images/index_img_041.jpg)
カメラ設定![[写真]](pack/images/index_img_042.jpg)
アンバー側![[写真]](pack/images/index_img_043.jpg)
ブルー側
フィルムシミュレーションブラケティング
フィルムシミュレーションの異なる画像を3枚作成します。
※1回の撮影データから異なるホワイトバランスの画像を3枚作ります。
![[写真]](pack/images/index_img_044.jpg)
PROVIA![[写真]](pack/images/index_img_045.jpg)
Velvia![[写真]](pack/images/index_img_046.jpg)
ASTIA
![[写真]](pack/images/index_img_044.jpg)
PROVIA![[写真]](pack/images/index_img_045.jpg)
Velvia![[写真]](pack/images/index_img_046.jpg)
ASTIA
おまけ : 画質モード「FINE+RAW」とは?
Xシリーズデジタルカメラの画質モードには「FINE+RAW」を搭載しています。この画質モードに設定すると、一度の撮影でJPEG画像(FINE)とRAWファイルの2種類が保存されます。
当社XシリーズはJPEG画像そのままでご満足いただける画質を実現しておりますが、お好みに合わせて調整を行いたい場合もあるのではないでしょうか?そのような場合は、この「FINE+RAW」の設定がおすすめです。
【設定方法】 撮影メニュー表示機種
![[写真]](pack/images/index_img_047.jpg)
- 撮影メニューから
画質モードを選択 - 画質モードメニューから
「FINE+RAW」を選択
【設定方法】 I.Q.(画質設定)メニューがある機種
![[写真]](pack/images/index_img_051.jpg)
- I.Q.画質設定メニューから
画質モードを選択 - 画質モードメニューから
「FINE+RAW」を選択
【RAW現像機能】
![[写真]](pack/images/index_img_048.jpg)
再生メニューから
RAW現像を選択![[写真]](pack/images/index_img_049.jpg)
RAW現像メニューで
好みの画質に調整
また、無償ダウンロード可能な「RAW FILE CONVERTER EX 3.0 Powerd by SILKYPIX」を使用するとパソコン上でもRAWファイル現像が可能です。
最後までご覧いただきありがとうございました。ホワイトバランス・フィルムシミュレーションをぜひご活用ください。
![[写真]](pack/images/index_img_002.jpg)
![[写真]](pack/images/index_img_003.jpg)
![[写真]【設定方法】(例)FUJIFILM X-T3](pack/images/index_img_012_sp.jpg)

![[写真]](pack/images/index_img_018.jpg)
![[写真]](pack/images/index_img_019.jpg)
![[写真]](pack/images/index_img_020.jpg)
![[写真]](pack/images/index_img_021.jpg)
![[写真]](pack/images/index_img_022.jpg)
![[写真]](pack/images/index_img_023.jpg)
![[写真]](pack/images/index_img_024.jpg)
![[写真]](pack/images/index_img_025.jpg)
![[写真]](pack/images/index_img_026.jpg)
![[写真]](pack/images/index_img_027.jpg)
![[写真]](pack/images/index_img_028.jpg)
![[写真]](pack/images/index_img_029.jpg)
![[写真]](pack/images/index_img_032.jpg)
![[写真]](pack/images/index_img_033.jpg)
![[写真]](pack/images/index_img_038.jpg)
![[写真]](pack/images/index_img_039.jpg)
![[写真]](pack/images/index_img_039_sp.jpg)
![[写真]](pack/images/index_img_040.jpg)
![[写真]](pack/images/index_img_047_sp.jpg)
![[写真]](pack/images/index_img_051_sp.jpg)