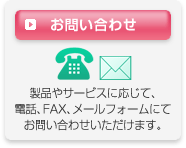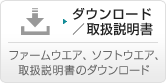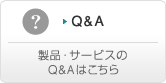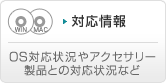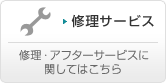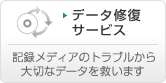RAWファイル現像・フォトレタッチとは?
RAW(ロー)ファイル現像やフォトレタッチと言う言葉をお聞きになった事はありませんか?このガイドでは、RAWファイル現像の基本的な説明と、フォトレタッチの概要についてご案内します。
![[写真]](pack/images/index_img_01.jpg)
RAWファイル現像の説明とフォトレタッチについて
まず、最初にRAWファイル現像とフォトレタッチについて簡単にご説明します。
RAWファイル現像
RAWファイルと呼ばれる画像になる前の生データを、JPEG/TIFF形式などの画像に変換することです。この変換の際に、明るさや色味・画質などを調整することが可能です。
写真フィルムを現像することに似ているため、一般的に「RAWファイル現像」や、単純に「RAW現像」と呼ばれています。
フォトレタッチ
画像の形状やサイズ変更、色味・明るさ調整、画像の合成、不要物の消去など、さまざまな加工/修正を行うことです。フォトレタッチソフトとして、「Adobe Photoshopシリーズ」(アドビ社)が有名です。
また、現行のAdobe PhotoShop CC(クリエイティブ・クラウド)ではJPEG/TIFFなどの静止画像のほか、後ほどご案内する「Adobe Camera RAW」で直接RAWファイルを取り扱うことが可能です。
JPEG形式/TIFF形式の画像について
JPEG形式 (ジェイペグ形式)
静止画像データの圧縮方式の一つです。画像データを圧縮(似たような色を一つのデータとしてまとめて保存)するため、ファイルサイズを小さくすることが可能です。非圧縮形式に比べて記録メディアに多くの画像を保存することが可能で、現在、静止画像形式として、ほぼすべてのデジタルカメラに採用されている形式です。
ただし、保存(再保存)すると圧縮処理が行われ画像が劣化する特性があります。フォトレタッチソフトで調整・修正した後に保存をすると画像が劣化するため、調整・修正してJPEG保存することは最低限の回数に留めることをおすすめします。
TIFF形式 (ティフ形式)
静止画像データの名称です。JPEG形式は圧縮して保存する形式ですが、TIFF形式は一般的に非圧縮の形式です。このため、調整・修正を繰り返しても、圧縮による画像劣化は発生しません。
現在、ほとんどのデジタルカメラで直接TIFF形式の画像を作成する機能は搭載されておらず、RAWファイル現像の際に指定して作成することが一般的です。
なお、TIFF形式は非圧縮のためJPEGと比較してファイルサイズが非常に大きくなります。大きなファイルをパソコンで取り扱う場合、負荷がかかり、調整・修正処理に時間がかかることがあります。
また、画像を保管・保存しておくために大量の記憶容量が必要です。ファイルサイズの目安(※)は、1200万画素の画像で「約34.3MB」、1600万画素の画像で「約45.7MB」、2600万画素の画像で「約75MB」です。
※8bit-TIFF形式の場合。16bit-TIFF形式の場合は2倍になります。
第一章 RAWファイル現像編
RAWファイル現像を説明する前に、RAWファイルとは何かをご説明します。まずは、デジタルカメラでJPEG画像が作られるまでの流れを見てみましょう。
通常の流れ(JPEG記録)
下の図のように、レンズとシャッターでピントや光の量をコントロールされた光を画像センサーに当てます。画像センサーは光の強さに応じた電気信号に変換して出力します。画像センサーからの電気信号を画像エンジンで画像に組み立て、出来上がった画像を記録メディアに保存します。これが、通常の流れ(JPEG記録)です。
RAWファイル記録の流れ
RAWファイルを簡単に説明すると、画像センサーまでは一緒ですが、画像に組み立てる前の段階の電気信号を記録メディアに保存します。まだ画像になる前の状態ですので、写真フィルムに例えると現像前の状態に似ています。
このままでは、プリントやWebにアップして表示することはできません。
RAWファイルの「RAW」は、英語で「生」や「未処理」を表す言葉です。
RAWファイルについて
一つ前の項目で、RAWファイルは画像になる前の段階で、このままの状態ではプリントやWebで表示することはできないと説明しました。では、利用するには何をしなくてはいけないのでしょうか?
それは、画像(JPEG/TIFFなど)に現像する処理です。いちいち撮影後に現像することをめんどうと思われるかもしれませんが、大きな利点として、撮影後に自分の好みに合わせて画質や色味・明るさを調整できることが挙げられます。
当社デジタルカメラの撮影画像は、画質・色について皆さまよりご好評をいただいていますが、それでも、お好みに応じて撮影したあとに「ホワイトバランスを変更したい」「フィルムシミュレーションを変更したい」などと思ったことはありませんか?
JPEG形式では、あとで修正すると画質劣化が発生するため、撮影時に設定しなくてはなりませんが、RAWファイルで撮影しておくと、画質の劣化を気にせず現像の際に調整することが可能です。細かな設定は撮影後に回して、撮影に集中することができますね。しかも、RAWファイル現像しても元のファイルは消えずに残るため、何枚でも画像劣化を気にせずに、お好みや利用目的に合わせた画像を作ることができます。
RAWファイルご利用上の注意
RAWファイルは撮影センサーから出力された生データのため、一枚のファイルサイズが大きく、大きな容量の記録メディア(※)が必要です。
※2600万画素クラスでJPEGファイルは「約15~16MB」、対してRAWファイルは「約50MB」です。RAWファイルで撮影する際は、約300枚以上撮影可能な16GB以上の記録メディアがおすすめです。
なお、静止画をレスポンス良く(高速書き込み)するには、「転送速度」が重要です。一部のSDメモリーカードには転送速度数値「MB/S」が記載・公開されているものがあります。
カメラのデータ転送スピードを生かすには、より高速な製品が良いでしょう。
RAWファイルを画像に現像するには?
FUJIFILM Xシリーズデジタルカメラは、全てRAWファイル記録が可能です。カメラの「RAWファイル現像機能」やパソコンのRAW現像ソフトウエア「RAW FILE CONVERTER EX Powerd by SILKYPIX」などを利用して画像を作ります。
RAWファイル変換サンプル
増感/減感
![[写真]増感/減感なし(撮影時設定)](pack/images/index_img_0401.jpg)
増感/減感なし(撮影時設定)![[写真]増感(+1/3EV)](pack/images/index_img_0402.jpg)
増感 (+1/3EV)![[写真]減感(-1/3EV)](pack/images/index_img_0403.jpg)
減感 (-1/3EV)
ホワイトバランス
![[写真]AUTO (撮影時設定)](pack/images/index_img_0404.jpg)
AUTO (撮影時設定)![[写真]日陰](pack/images/index_img_0405.jpg)
日陰![[写真]電球](pack/images/index_img_0406.jpg)
電球
フィルムシミュレーション
![[写真]PROVIA(撮影時設定)](pack/images/index_img_0407.jpg)
PROVIA(撮影時設定)![[写真]Velvia](pack/images/index_img_0408.jpg)
Velvia![[写真]モノクロ](pack/images/index_img_0409.jpg)
モノクロ
カメラのRAWファイル現像機能
カメラのRAWファイル現像機能は、ホワイトバランス・増感/減感・カラー・シャープネス・トーン・フィルムシミュレーション・ノイズリダクションの変更など、カメラで可能なさまざまな設定を撮影後に反映させることが可能です。
再生画面で現像したいRAWファイルを表示して、「MENU/OK」ボタンを押して表示される再生メニューからRAW現像を選択してください。
※撮影した機種以外のRAWファイルを現像することはできません。
RAWファイル現像機能の主な設定項目(例) FUJIFILM X-T3
※ご利用のカメラにより項目/内容は異なります。
| 設定 | 説明 | 設定可能項目 |
|---|---|---|
| 撮影時条件を反映 | カメラで撮影した時の設定で現像します | - |
| 画像サイズ | 記録する画像の大きさを変更できます。 | L3:2、L16:9、L1:1、M3:2、M16:9、M1:1、S3:2、S16:9、S1:1 |
| 画質モード | 記録する画像の圧縮率を変更できます。 | FINE、NORMAL |
| 増感/減感 | 画像の明るさを調整します。 暗くする場合はマイナス側、明るくする場合はプラス側に調整します。 |
-1.0EV~+3.0EV (1/3EVステップ) |
| ダイナミックレンジ | 画像の明暗差(白とびから黒つぶれまで)を拡大/縮小します。 晴天時など、明暗差の大きい被写体やコントラストの高い被写体、また白い被写体などは数値を高く(200%・400%など)すると効果的です。 曇りの場合など、明暗差が少ない・コントラストが低い場合は、数値を低く(100%)するとメリハリのついた画像になります。 |
100%、200%、400% |
| Dレンジ優先 | 明暗差の大きいシーンで、白トビと黒つぶれの両方を抑えるよう階調を補正して自然な印象の画像を撮影できます。 | 強、弱、OFF |
| フィルムシミュレーション | フィルムを取り替えるように画像の発色や階調を変更します。 | PROVIA/スタンダード、Velvia/ビビッド、ASTIA/ソフト、Pro Neg. Hi、Pro Neg. Std、モノクロ、モノクロ + Ye/R/G フィルター(3種)、セピア |
| モノクロ調整 A B (温・冷黒調) | モノクロ画像の温黒調(ウォームトーン)/冷黒調(クールトーン)を調整します。 | +9~-9 |
| グレイン・エファクト | 画像にザラっとした粒上の質感を加えます。 | 強、弱、OFF |
| カラークローム・エフェクト | カラー被写体の陰影を強調します。 | 強、弱、OFF |
| ホワイトバランス | 光源に合わせて設定すると見た目通りの発色となります。 | AUTO、カスタム、色温度設定、晴れ、日陰、蛍光灯(1/2/3)、電球、水中 |
| WBシフト | ホワイトバランスの微調整機能です。 | 調整サークルで設定 |
| カラー | 色の濃さを設定します。 | 濃い、やや濃い、標準、やや薄い、薄い |
| シャープネス | 画像の輪郭を強調したり、柔らかくしたりすることができます。 | HARD、M-HARD、STD、M-SOFT、SOFT |
| ハイライトトーン | ハイライト部(明るい部分)の調子を硬くしたり、柔らかくしたりすることが できます。 | HARD、M-HARD、STD、M-SOFT、SOFT |
| シャドウトーン | シャドー部(暗い部分)の調子を硬くしたり、柔らかくしたりすることが できます。 | HARD、M-HARD、STD、M-SOFT、SOFT |
| ノイズリダクション | 高感度撮影時に発生する粒状のノイズを除去するレベルを設定します。 レベルを高くするとノイズは減少しますが、解像感が弱くなります。 被写体のディテールを保ちたい場合は、レベルを低くしてください。 |
強、やや強、STD、やや弱、弱 |
| 点像復元処理 | 点像復元処理のON/OFFを変更できます。 ※点像復元処理:画像周辺部の解像感を向上します。 |
ON、OFF |
| 色空間 | 一般的に使用される色空間「sRGB」と商用印刷向け「Adobe RGB」の 切り替えを行います。 | sRGB、AdobeRGB |
RAW FILE CONVERTER Powerd by SILKYPIX
RAW FILE CONVERTER Powerd by SILKYPIXは、RAWファイルをパソコンでJPEGやTIFFなどの画像に現像するソフトウエアです。カメラのRAWファイル現像機能よりも繊細または大胆な調整が可能です。
![[写真]RAW FILE CONVERTER Powerd by SILKYPIX](pack/images/index_img_0412.jpg)
RAW FILE CONVERTER EX Powerd by SILKYPIX の主な機能
| 機能 | 説明 (ソフトウエア説明書記載内容) |
|---|---|
| 露出補正 | カメラで露出補正したのと同等の結果を現像時のパラメータ調整で行えます。 また、高精度の自動露出補正機能により、すばやく適正露出に追い込むことができます。 |
| ホワイトバランス調整 | カメラであらかじめ光源指定して撮影したのと同等の結果を現像時のパラメータ調整で行うことができます。 あるいは、色温度変換フィルタを使用して撮影したのと同等の結果を現像時のパラメータ調整で行うことができます。 |
| シャープネス調整 | 撮影した絵の輪郭強調や、ノイズ除去などを現像時に変更することができます。 |
| トーン調整 | 撮影した絵の調子(軟調、硬調など)を現像時に変更することができます。 |
| 彩度調整 | 撮影後にフィルムを選択する感覚で使えるカラーモードや、細かな色の微調整機能などを備え、写真の色づくりを強力にバックアップします。 |
| レンズ収差の補正 | レンズ固有の収差を補正、または低減するレンズ収差補正機能により、より高品位な映像を生成することができます。 |
| 回転、デジタルシフト | カメラを傾けて撮影してしまった場合でも、回転機能により傾きを簡単に修正できます。 さらに、シフトレンズと同様の効果のあるデジタルシフト機能により遠近感のコントロールや、建築物の撮影に威力を発揮します。 |
FUJIFILM X RAW STUDIO
X RAW STUDIOは、コンピュータとデジタルカメラをUSBで接続し、コンピュータに取り込んであるRAWデータを、デジタルカメラに搭載している独自の画像処理エンジン「X Processor Pro」を使用して現像します。
そのため複数のRAWデータを連続して処理するような用途においては、画像ファイル容量が大きいために、パソコン上でのRAW現像作業に長い時間がかかっていましたが、「X Processor Pro」を使った高速演算により、RAW現像の連続処理も、わずかな時間で実施できます。またカメラの画像処理プロセッサを使用するため、「フィルムシミュレーション」をはじめとした富士フイルム独自の色再現もお楽しみいただけます。
現像時の設定項目はカメラ内現像と同じ項目です。
![[写真]FUJIFILM X RAW STUDIO](pack/images/index_img_0413.jpg)
FUJIFILM X RAW STUDIOの主な機能
| 機能 | 説明 (ソフトウエア説明書記載内容) |
|---|---|
| RAW現像 | カメラ内RAW現像と同じ項目です。 |
| 現像設定・プロファイルの利用 | RAWファイルを現像するための画質調整設定は「プロファイル」として管理されます。プロファイルは、他のRAWファイルにコピーして適用することができます。よく使用するプロファイルを「ユ—ザープロファイル」としてソフトウエアに登録して再利用することが可能です。 |
| ショートカットキー | キーボードのショートカットキーで各機能を呼び出すことができます。 |
第二章 フォトレタッチ編
このガイドの冒頭でも簡単に説明しましたが、画像の形状やサイズ変更・切り抜き、色味・明るさ調整、不要物の消去、画像の合成など、さまざまな加工/修正を行うことをフォトレタッチと言います。
一例ですが人物や花の背景を強くぼかしたり、風景写真に写りこんでしまった電柱や電線を消去したり、レンズ交換式カメラの宿命とも言える画像センサーのごみを消去。さらには、ゆがんで写ってしまった画像の修正、複数の写真を重ね合わせる合成写真など、幅広いフォトレタッチが可能です。
この章では、プロ写真家も利用するソフトウエア「Adobe Photoshop CC」を使用した「フィルターテクニック(ぼかし)」「不要物の消去」「歪んだ画像の補正」「画像合成」のサンプルを紹介します。また、Adobe PhotoShop CCはRAWファイル(※)・JPEG画像・TIFF画像など、様々なファイル形式に対応しています。
※後ほど説明する「Adobe Camera RAW」に対応した機種のRAWファイルである必要があります。
実際の処理手順については、Adobe社のAdobe TVで詳しく紹介されていますので、ご覧になってはいかがでしょうか。ご案内する機能のほかにも、多くの機能・テクニックが紹介されています。
![[写真]第二章 フォトレタッチ編](pack/images/index_img_0501.jpg)
画像のレタッチサンプル
フィルターテクニック(ぼかし)
Adobe Photoshopのフィルター(ぼかし)を使用して花の背景をぼかしてみました。フィルター(ぼかし)を使用すると指定した部位をぼかすことが可能です。見てもらいたい部分に視線を誘導したい場合や人物の背景を大きくぼかしたい場合などに有効な機能です。また、フィルターには「ぼかし」の他にも、さまざまな機能があります。
不要物の消去
Adobe PhotoShopには、指定した部分の周囲を解析して同じようなパターンで塗りつぶす機能があります。下の写真は、背景に写り込んでしまった電柱と電線の部分を指定して、消去したサンプルです。
塗りつぶしの他、下の写真のように画像に写りこんでしまった画像センサーのごみなど、細かな部分を修正したい場合は、「コピースタンプツール」も便利です。
ゆがんだ画像の補正
広角レンズを使用して、被写体の上や下から撮影すると被写体の形が歪んで写ってしまう事がありますね。作例は18mmレンズで建物を撮影したものですが、やや見上げるように撮影したため、上部が窄まるようにゆがんでいる状態です。
こんな場合でも、Adobe Photoshop CCを使用すれば、ゆがみを補正(広角補正)することが可能です。
※ゆがみ補正をした場合は、画像の形が変化するため、周辺部に空白ができてしまうことがあります。このため、画像の切り抜き(周辺部のカット)が必要になる場合があります。
![[写真]ゆがんだ画像 補正前](pack/images/index_img_0604.jpg)
補正前![[写真]ゆがんだ画像 補正後](pack/images/index_img_0605.jpg)
補正後
画像合成
複数の画像を重ね合わせて一枚の画像にするテクニックです。例えば、被写体の大きさを調整して現実ではありえない画像を作成することや、人物と風景(背景)を合成して行った事がない場所のスナップを作り上げることなども可能です。
下の写真は、何もない空に飛行機を合成したものです。
PhotoShopのRAWファイル現像機能 Adobe Camera RAW
Adobe PhotoShopには、RAWファイル(※)を画像に現像する機能「Adobe Camera RAW」があります。この機能を使用すると、第一章でご案内した「RAW FILE CONVERTER EX Powerd by SILKYPIX」のように画像の現像の際に明るさや色味・画質などを調整することが可能です。
RAWファイル現像からフォトレタッチまでを一連の流れで処理することが可能です。RAWファイルからフォトレタッチまでを行う場合は、この機能を使うと便利です。
※「Adobe Camera RAW」に対応しているデジタルカメラで撮影したRAWファイルである必要があります。
![[写真]PhotoShopのRAWファイル現像機能 Adobe Camera RAW](pack/images/index_img_0701.jpg)
最後までご覧いただきありがとうございました。
![[写真]通常の流れ(JPEG記録)](pack/images/index_img_0201.jpg)
![[写真]通常の流れ(JPEG記録)](pack/images/index_img_0201_sp.jpg)
![[写真]RAWファイル記録の流れ](pack/images/index_img_0202.jpg)
![[写真]RAWファイル記録の流れ](pack/images/index_img_0202_sp.jpg)
![[写真]カメラのRAWファイル現像機能](pack/images/index_img_0410.jpg)
![[写真]カメラのRAWファイル現像機能](pack/images/index_img_0411.jpg)
![[写真]フィルターテクニック(ぼかし)](pack/images/index_img_0601.jpg)
![[写真]フィルターテクニック(ぼかし)](pack/images/index_img_0601_sp.jpg)
![[写真]不要物の消去](pack/images/index_img_0602.jpg)
![[写真]不要物の消去](pack/images/index_img_0602_sp.jpg)
![[写真]コピースタンプツール](pack/images/index_img_0603.jpg)
![[写真]コピースタンプツール](pack/images/index_img_0603_sp.jpg)
![[写真]画像合成](pack/images/index_img_0606.jpg)